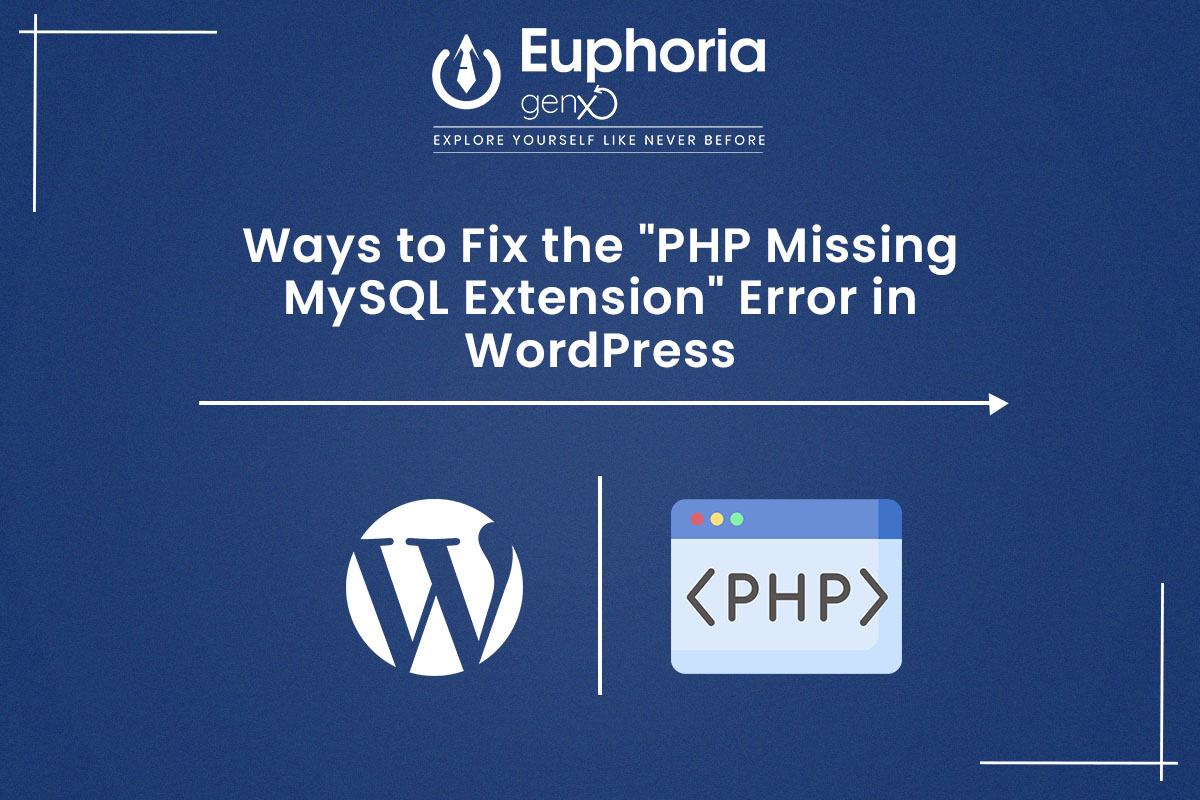
Despite being a stable platform, errors or missing PHP installation extensions are nothing new to WordPress. This error generally occurs in cases where the required MySQL extensions are not properly installed or enabled in your specific PHP environment. Here is a helpful guideline to fix that error.
First, you need to make sure the fact that your PHP and WordPress versions are compatible. Check whether you have already installed MySQL extensions and focus on modifying php.ini to rectify tentative misconfigurations. Based on the access level, you have options to troubleshoot the issue using the WordPress dashboard, accessing server files using SFTP, or with the help of a command line interface via SSH.
WordPress has a pre-existing health tool that developers can use to check the PHP and MySQL extension’s status. Follow these steps there
To check the PHP version, expand the server section. Here’s an example of version 8.2.12.
Text below image– Here is an example where the extension is active and installed properly.
Users have the option to check the MySQL PHP extension status by connecting to the WordPress server with FTP clients or web hosting control panels.
For extension status checking follow these steps:
<?php phpinfo(); ?>
http://yourdomain.com/info.php
Replace the part yourdomain.com with your website’s real domain name
You will be able to see the latest PHP version on the top of the screen. PHP version 7.4 is enough. But if you want an improved security, use the latest version.
Press Ctrl+F and start to search for mysqli and pdo_mysql sections in the info.php output to to make sure your MySQL extensions are enabled correctly.
If you find the Client API library version field in the mysqli or pdo_mysql sections is empty chances are there that MySQL
extensions for PHP are missing. Generally, users can manage the PHP extensions using the server’s control panel. Before you install or activate the MySQL extensions, get in touch with the hosting provider to get instructions for your hosting environment.
Website updates or migrations can impact the PHP configuration settings badly.
The extension_dir setting impacts how WordPress locates PHP extensions. And it’s a reason behind missing MySQL and PHP extensions
For the setting verification in the php.ini file, follow these steps
Open a web browser and then open an info.php file and locate the Loaded Configuration File entry. This example presents the path to the active php.ini file for XAMPP on Windows:
This path shows the location of the PHP configuration file on your server.Now check the extension_dir entry within the Core section on the same page to verify the directory PHP uses for the loading extensions.
In case you identify the extension_dir field wrong or empty, open the php.ini file via the host’s control panel or the command line and locate the extension_dir setting.Now it is time to update the extension_dir setting to choose the right path for the PHP extensions. Make sure this one matches the directory path noted in the info.php file and that the line is not missed.
After you are done with the changes, save the file, exit the editor, and then restart the webserver to check the changes.
At this step, first log in to the server hosting the WordPress site locally or using SSH.
Do a check on the installed PHP version using the following command:
php –v
text below image – Here you can see the currently installed PHP version
Check whether you have the properly installed mysqli or PDO_MySQL extensions. Check this by giving the following command.
php -m | grep mysqli
php -m | grep pdo_mysql
If mysqli and pdo_mysql appear in the output, this confirms that the extensions are installed and active.
You will be able to see command searches using PHP modules and filters for mysqli or pdo_mysql. If you see mysqli and pdo_mysql in the output it indicates you have properly installed and active extensions.
If you find the extensions are not installed correctly, use the following commands for the updates:
sudo apt update
sudo apt install php-mysqli
sudo apt install php-pdo-mysql
Replace php-mysqli and php-pdo-mysql in the command according to your current PHP version in your system.
To know the changes restart your server.
If you’re using an Apache server, run the command
sudo systemctl restart apache2
For the Nginx servers use the command:
sudo systemctl restart nginx
Hopefully, going after these tricks will help you troubleshoot issues related to Missing PHP MySQL Extension in WordPress.

How to Master SEO: 11 Easy Tips for Blog Optimization

Prepare for Advanced Java Courses: Master the 4 Pillars of OOP

How Laravel Courses in Kolkata Boost Your Career & Helpful Learning Tips

How to Master Python for Data Science as a Beginner?

Effective PHP Project Ideas For Final Year Students to attract recruiters
© 2025 Euphoriagenx. All Rights Reserved